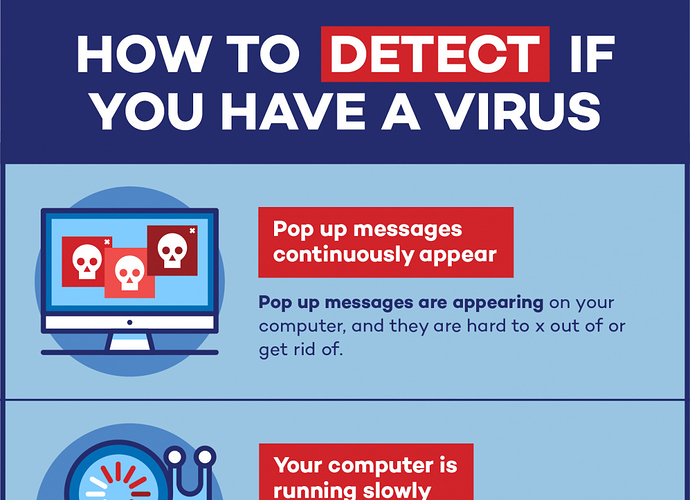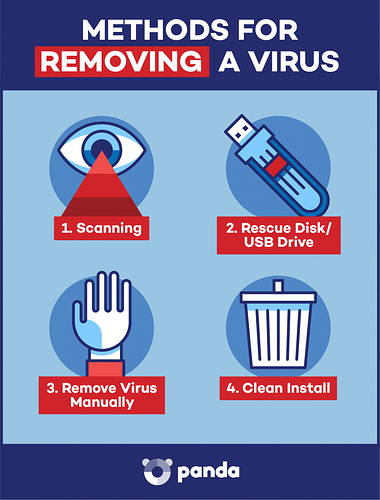Finding out that your computer or laptop is infected with a virus is a scary feeling. You may have important files on the hard drive, irreplaceable photos, or an in-progress project that you forgot to save. Viruses and malware can be a significant threat to your data and your personal information and can impact the way your computer performs.
While there are a variety of reasons your computer can be running slowly, it’s best to rule out malware first if your computer is acting up. Since viruses are tricky to get rid of, we put together a step-by-step guide on how to get rid of a virus from start to finish.
Virus Detection
Before you go knee deep in cleaning out your computer, it’s important to make sure to detect that you have a virus. A few telltale signs that your computer is infected are:
- Pop up messages are appearing often. These are constantly popping up every time you are on your computer, and they are hard to x out of or get rid of. Never click on a suspicious pop up even if it says a virus has been detected as this could be a fake antivirus system.
- Your computer is running slowly. Make sure that all of your applications and systems are up to date. If it’s still slow, it’s probably a virus that is hijacking your browser using advertising or phishing sites.
- Your hard drive is making noise. If your hard disk is making continuous noises or spins with minimal to no computer activity, your PC could be infected.
- Programs are continually crashing. If programs are starting and closing automatically, or your system randomly shuts down or freezes, your computer could be experiencing a virus.
- You have missing files. If you are missing files that you know were not deleted, this may be due to malware. Some malware creates issues by deleting files and moving them around or encrypting files so you cannot open them.
- High network activity. If your wifi or internet activity is very active even when you are not using it, a virus could be infiltrating your internet to send information back and forth.
Method 1: Scanning
Before beginning the virus removal process, be sure that all of your important data is backed up. This will ensure any valuable files will be safe before you clean your computer. A good thing to do is scan all your personal data before copying to an external hard drive. There are many programs for spyware/virus removal and many are free. Panda Security has two free scanning tools to disinfect your PC in a few easy steps. The Panda Cloud Cleaner and the Panda Cloud Cleaner rescue USB drive which we will discuss in the next section.
If you haven’t already, make sure to have an antivirus program installed. Install an antivirus system that also protects against ransomware as well, as programs with both can pick up things that an antivirus program alone does not recognize. You’ll then want to reboot your computer to Safe Mode. A virus can only access your computer when it’s running. Some viruses run by attaching themselves to the startup program when Windows loads. When placed in Safe Mode, your computer will only load the essential files, which can stop all viruses from starting. You can then identify them and remove them.
Once all of your scanning is complete, you will receive a summary of the malware found. Review the detection list and avoid accidental removal of legitimate programs and be sure to clean the malware. Then, reboot your computer or restart and test your computer’s performance. Try a web browser or whatever program that was causing your trouble to begin with. If your computer appears to be running smoothly, it is probably safe from viruses.
Method 2: Rescue Disk/USB Drive
If your computer cannot start because of the virus, you may have to use a rescue USB drive or rescue disk. A rescue USB drive allows you to scan the computer without the need to start the computer. Using another computer, download an ISO image file from your anti-virus company and burn it onto a disk or USB drive.
Then boot to this disc or USB drive instead of the normal Windows install and run your anti-virus software from there. Since your computer is not running, the infection should not be able to interfere and you’ll have a better opportunity to rid the virus. Most computers can be booted up from a rescue USB. Click here for more detailed information on Panda Security’s Cloud Cleaner rescue USB.
Method 3: Removing a Virus Manually
Some viruses need to be removed manually. Make sure you are only tackling this if you know Windows well and know how to view and delete program files. If you feel comfortable, download an Autorun that allows you to see exactly what it is that is operating on your computer and how to get rid of it. After you download Autoruns, make sure it is in a convenient folder or access spot to be retrieved later on.
Run the program and be mindful that there are a lot of areas of that may be unfamiliar. Make it easier on yourself and disable reporting of certain signed Microsoft services, and programs that you know are not a malware. Filter your options to verify code signatures, include empty locations and hide the Microsoft entries.
Then, reboot into Safe Mode with networking. This will allow you to use the internet to look up these suspicious programs that are starting with your computer. Start the Autoruns program and begin searching for suspicious entries.
Next, begin searching for suspicious entries. This can be overwhelming, but it’s important to take your time when searching for viruses. Looking at both the entry name and file location, determine the legitimacy of the name by searching it on a process identifier online that can tell you exactly what the process is and if it’s a potential risk. Read the Logon and Services tabs which will provide filtered information for you. Also, in order to be thorough, take your time when going through these processes.
If you can, record the file location and any other relevant information before you delete it. Right-click on a malware and click delete. Delete all associated files, and delete each entry one at a time to be safe. Once you delete the malware and files, be sure to empty your trash bin on your desktop and restarting your computer.
Method 4: Clean Install
This is probably the most tedious of the bunch, but it is almost a guaranteed way to rid your computer of viruses and malware. A clean install deletes everything on your hard drive, so this is one where you will also want to transfer your photos and text documents to an external hard drive. Be sure to scan and make sure these have not been infected as well. You will have to reinstall all programs, but it can save your computer from further infiltration and destruction due to viruses.
With the newest version of Windows (Windows 8.1 and 10), there are a few ways to clean install depending on what you have on your computer. You can clean install from a DVD/USB drive, using reset, or perform a clean install within a running version. With a DVD or USB drive, you will need a product key to run a clean install.
With a running version, you want to choose “keep nothing” when it comes to what the drive should keep after the clean install. This is necessary if the other methods have not worked and you need to wipe the hard drive. Read here to learn how to build in the Reset function to clean install.
Removing a Virus from a Mac
While many people believe they cannot get viruses or malware on Macs, these devices can also be infected. There are common names posing as Mac antiviruses such as MacDefender and MacSecurity that are malicious and designed to trap Mac users into entering their Apple ID accounts and submitting their credit cards. If you receive a message while browsing the internet that involves something wrong with your Mac, or “download here to keep your Mac safe”, ignore these messages and quit the browser you are on.
Make sure there are no downloads installed or downloading, and immediately put these in the trash. If it seems the malware is already installed on your Mac, quit whatever app or program you think could be infected and launch your Activity Monitor. Once you’ve located the app in quetesed, search the common Mac malware terms we’ve listed above. If you identify malware, click Quite Process and quit the Activity Monitor. Delete the application from your device entirely. Make sure your software and applications are always up to date and download a Mac antivirus system in order to browse the internet safely on your Mac.
In order to prevent a virus, be sure to download a secure antivirus system on your computer if you haven’t already. Update your software as often as you can, since viruses are constantly changing and updating in order to outsmart your system. Also, backup your data regularly to ensure you will not lose previous files if ever infected with a virus. Be wary of the emails you receive and don’t open any suspicious looking files or links.
Removing a Virus from an Android Phone
If you believe your Android phone has been compromised with a virus, the same rules apply when determining if your phone has a virus. If there is a surge in data usage, unexplained charges, unwanted apps or sudden pop ups, you could be under a hack. If you start to detect drastic reductions in battery life with your phone, it could also be infected with a virus. There are a few steps to removing a virus from an android phone.
You can remove a virus by putting your phone or tablet into Safe Mode. This will prevent any third-party apps from running, including malware. Press the power button to access the power off options, then click restart in Safe Mode. Once in Safe Mode, you can open your Settings and choose Apps or Application Manager.
Take a look at the list of apps and make sure there isn’t anything odd or unfamiliar. Make sure you are looking at the Downloaded tab to see what’s installed on your Android. You’ll also want to clear your app’s data cache by selecting “Clear Cache” before deleting. Then delete the app’s data choosing “Clear Data”. Click uninstall to fully remove the app.
Usually this should remove the virus. However, in some cases you might find that the Uninstall button is greyed out and inaccessible. This is because the virus has given itself Device Administrator access. You’ll need to exit the Apps menu and tap on Settings>Security>Device Administrators. This is where you’ll find a list of apps on your device with administrator status. Untick the box for the app you’d like to remove and then tap Deactivate.
You should now be able to return to the original apps menu and remove that app. Now that the virus is removed, restart your device and turn off Safe mode. Once your virus is removed be sure to back up any important information you have on your device, and install an Android antivirus to avoid future breaches.
Usually this should remove the virus. However, in some cases you might find that the Uninstall button is greyed out and inaccessible. This is because the virus has given itself Device Administrator access. You’ll need to exit the Apps menu and tap on Settings>Security>Device Administrators. This is where you’ll find a list of apps on your device with administrator status. Untick the box for the app you’d like to remove and then tap Deactivate.
You should now be able to return to the original apps menu and remove that app. Now that the virus is removed, restart your device and turn off Safe mode. Once your virus is removed be sure to back up any important information you have on your device, and install an Android antivirus to avoid future breaches.
The post How to Get Rid of a Virus appeared first on Panda Security Mediacenter.
Article Link: https://www.pandasecurity.com/mediacenter/tips/how-to-get-rid-of-a-virus/